Filter For Photoshop
GRFX Studio Pro is finely tuned to fully Integrate with Intel's® High Powered Hardware Technology giving this photo app the power to supercharge the creative mind and keep you on task to take and keep all your best photos. The Filter Gallery provides a preview of many of the special effects filters. You can apply multiple filters, turn on or off the effect of a filter, reset options for a filter, and change the order in which filters are applied.
You can use filters to clean up or retouch your photos,apply special art effects that give your image the appearance ofa sketch or impressionistic painting, or create unique transformationsusing distortions and lighting effects. The filters provided byAdobe appear in the Filter menu. Some filters provided by third-partydevelopers are available as plug-ins. Once installed, these plug-infilters appear at the bottom of the Filter menu.
Smart Filters, applied to Smart Objects, let you use filtersnon-destructively. Smart Filters are stored as layer effects inthe Layers panel and can be readjusted at any time, working fromthe original image data contained in the Smart Object. For moreinformation on Smart Filter Effects and nondestructive editing,see Nondestructiveediting.
To use a filter, choose the appropriate submenu command fromthe Filter menu. These guidelines can help you in choosing filters:
Filters are applied to the active, visible layer or a selection.
For 8‑bits per-channel images, most filters can be applied cumulatively through the Filter Gallery. All filters can be applied individually.
Filters cannot be applied to Bitmap-mode or indexed-color images.
Some filters work only on RGB images.
All filters can be applied to 8‑bit images.
The following filters can be applied to 16‑bit images: Liquify, Vanishing Point, Average Blur, Blur, Blur More, Box Blur, Gaussian Blur, Lens Blur, Motion Blur, Radial Blur, Surface Blur, Shape Blur, Lens Correction, Add Noise, Despeckle, Dust & Scratches, Median, Reduce Noise, Fibers, Clouds, Difference Clouds, Lens Flare, Sharpen, Sharpen Edges, Sharpen More, Smart Sharpen, Unsharp Mask, Emboss, Find Edges, Solarize, De-Interlace, NTSC Colors, Custom, High Pass, Maximum, Minimum, and Offset.
The following filters can be applied to 32‑bit images: Average Blur, Box Blur, Gaussian Blur, Motion Blur, Radial Blur, Shape Blur, Surface Blur, Add Noise, Clouds, Lens Flare, Smart Sharpen, Unsharp Mask, De-Interlace, NTSC Colors, Emboss, High Pass, Maximum, Minimum, and Offset.
Some filters are processed entirely in RAM. If you don’t have enough available RAM to process a filter effect, you may get an error message.
You can apply a filter to the active layer,or to a Smart Object. Filters applied to a Smart Object are nondestructiveand can be readjusted at any time.
To apply a filter to an entire layer, make sure the layer is active or selected.
To apply a filter to an area of a layer, select that area.
To apply a filter nondestructively so you can change your filter settings later, select the Smart Object that contains the image content you want to filter.
- Choose a filter from the submenus in the Filter menu.
If no dialog box appears, the filter effect is applied.
- If a dialog box or the Filter Gallery appears, entervalues or select options, and then click OK.
Note:
Filter For Photoshop Download
Applying filters to large images can be time consuming, but you can preview the effect in the filter dialog box. Drag in the preview window to center a specific area of the image. In some filters, you can click in the image to center it where you click. Click the + or – buttons under the preview window to zoom in or out.
The Filter Gallery provides a preview ofmany of the special effects filters. You can apply multiple filters,turn on or off the effect of a filter, reset options for a filter, andchange the order in which filters are applied. When you are satisfiedwith the preview, you can then apply it to your image. Not all filtersin the Filter menu are available in the Filter Gallery.
A. Preview B. Filtercategory C. Thumbnail of selectedfilter D. Show/Hide filter thumbnails E. Filterspop‑up menu F. Options for selectedfilter G. List of filter effectsto apply or arrange H. Filtereffect selected but not applied I. Filtereffects applied cumulatively but not selected J. Hiddenfilter effect
- Choose Filter > Filter Gallery.Clicking a filter category name displays thumbnails of availablefilter effects.
- Click the + or – button under the previewarea, or choose a zoom percentage.
Click the Show/Hide button at the top of the gallery.
Filter effects are applied in the order youselect them. You can rearrange filters after you apply them by dragginga filter name to another position in the list of applied filters.Rearranging filter effects can dramatically change the way your imagelooks. Click the eye icon nextto a filter to hide the effect in the preview image. You can alsodelete applied filters by selecting the filter and clicking the DeleteLayer icon .
Note:
To save time when trying various filters, experimentby selecting a small, representative part of your image.
Toapply a filter to an entire layer, make sure that the layer is activeor selected.
To apply a filter to an area of a layer, selectthat area.
To apply a filter non-destructively, so you canchange your filter settings later, select the Smart Object thatcontains the image content that you want to filter.
- Click a filter name to add the first filter. You mayneed to click the inverted triangle next to the filter categoryto see the complete list of filters. Once added, the filter appearsin the applied filter list in the lower right corner of the FilterGallery dialog box.
- Enter values or select options for the filter you selected.
To apply filters cumulatively, click theNew Effect Layer icon , andchoose an additional filter to apply. Repeat this procedure to addmore filters.
To rearrange applied filters, drag the filter toa new position in the applied filter list in the lower right cornerof the Filter Gallery dialog box.
To remove applied filters, select a filter in theapplied filter list, and click the Delete Layer icon .
The Fade command changes the opacity and blendingmode of any filter, painting tool, erasing tool, or color adjustment.The Fade command blending modes are a subset of those in the paintingand editing tools options (excluding the Behind and Clear modes).Applying the Fade command is similar to applying the filter effecton a separate layer and then using the layer opacity and blending modecontrols.
Note:
The Fade command can also modifythe effects of using the Liquify command and Brush Strokes filters.
- Apply a filter, painting tool, or color adjustmentto an image or selection.
- Choose Edit > Fade. Select the Preview optionto preview the effect.
- Drag the slider to adjust the opacity, from 0% (transparent)to 100%.
Note:Ps2 game torrents.
The Color Dodge, Color Burn, Lighten,Darken, Difference, and Exclusion blending modes do not work onLab images.
You can use various techniques to treatthe edges of an effect applied to only part of an image. To leavea distinct edge, simply apply the filter. For a soft edge, featherthe edge, and then apply the filter. For a transparent effect, applythe filter, and then use the Fade command to adjust the selection’s blendingmode and opacity.
You can apply filters to individual layers or to several layersin succession to build up an effect. For a filter to affect a layer,the layer must be visible and must contain pixels—for example,a neutral fill color.
You can apply a filter to an individual channel, apply adifferent effect to each color channel, or apply the same filter butwith different settings.
By applying effects to solid‑coloror grayscale shapes, you can generate a variety of backgrounds andtextures. You might then blur these textures. Although some filtershave little or no visible effect when applied to solid colors (forexample, Glass), others produce interesting effects.
Combining multiple effects with masks or duplicateimages
Using masks to create selection areas gives you more controlover transitions from one effect to another. For example, you canfilter the selection created with a mask.
You can also usethe History Brush tool to paint a filter effect onto part of the image.First, apply the filter to an entire image. Next, step back in theHistory panel to the image state before the filter wasapplied, and set the history brush source to the filtered stateby clicking in the well at the left side of the history state. Thenpaint the image.
Some filter effects can be memory-intensive,especially when applied to a high-resolution image.
Twitter™ and Facebook posts are not covered under the terms of Creative Commons.
Legal Notices Online Privacy Policy
It’s become an internet cliché—”cartoonify yourself!” But given a few moments in Photoshop, you can cut out the middleman and turn one of your own photos into a surprisingly nice photo filter cartoon. C’mon, you know you have a minute.
While some photos will work better than others, it’s possible to turn just about any photo into a “cartoon” image with cool lineart and bright, smooth colors. And, seriously, one minute might even be overstating the case! Keep reading and see how easy it can be.

Turning A Simple Photo Into A Photo Filter Cartoon
We’ll need to start with a high resolution image of a person with good details and fairly flat skin tones. Today, we’ll be using this image of this pretty lady in the San Francisco Carnavale Parade, which meets those needs fairly well. Your image will also need to have well defined facial features, but not excessive contrast—no heavy shadows. When you have an appropriate image, open it in Photoshop. (This how to is mostly GIMP friendly, so try it out if you’re using our favorite GNU image editor.)
Duplicate your background layer by right clicking in the layers panel. This is a good first step to ensure you don’t accidently overwrite your original file.
Navigate to Filters > Blur > Smart Blur. You can use these values or come up with your own, depending on how you want your image to shape up.
This will reduce the skin textures and smooth our your image, which will be important later.
A quick levels adjustment (Ctrl + L) can help push contrast and make your image work better as a cartoon. Try these settings, or your own, as you see fit.
Your image should have even flatter skin tones, very little detail in the skin, still recognizable facial features, and good detail still in the image. But even if your image isn’t perfect, give it a shot.
Once your levels are finished, make a duplicate copy of that layer by right clicking and selecting “Duplicate.” Don’t copy your original background layer, but instead duplicate the layer you just ran filters on. In our example, it’s called “Background copy.” Select the new copy as shown.
Navigate to Filters > Sketch > Photocopy. (GIMP users also have a Photocopy filter, located under Filters > Artistic > Photocopy.) Adjust the detail and darkness sliders roughly as shown here, or to whatever values make your image look good. You may find you need to bump up the “detail” or “darkness” setting dependent on what your image needs to work well.
One of the frustrating, weird quirks of the Photocopy filter in Photoshop is that it uses the colors you have active in your foreground/background palette in your toolbox. You may get strange results unless your toolbox has these colors, which you can get quickly by pressing the “D” key on your keyboard.
Delphi 2015.2 cars software download. You can choose our products, pay for them and everything takes up to 5 minutes only!
Providing you don’t run into trouble with the photocopy filter, you’ll end up with an image similar to this one. You may have to use the eraser or brush to clean up some of your skin or facial areas. In our example, we’ve not had to do much of it.
Select your topmost layer and set it to a blending mode of “Multiply” as shown above highlighted in blue.
Our image is beginning to take shape, but let’s get a more convincing flat-cartoon color layer for our base.
Select the bottommost copy layer, which is probably the one in the middle, if you’re following along.
Navigate to Filter > Artistic > Cutout to use the cutout filter. Adjust the sliders as shown to get fairly good detail in your image, without it becoming to simple or losing color.
Our final image is a nice, colorful image, with smooth colors under a good example of Photoshop filter lineart. It might not get you a job as a professional artist, but it is a fun trick to pull on a set of your photographs. Have fun with it!
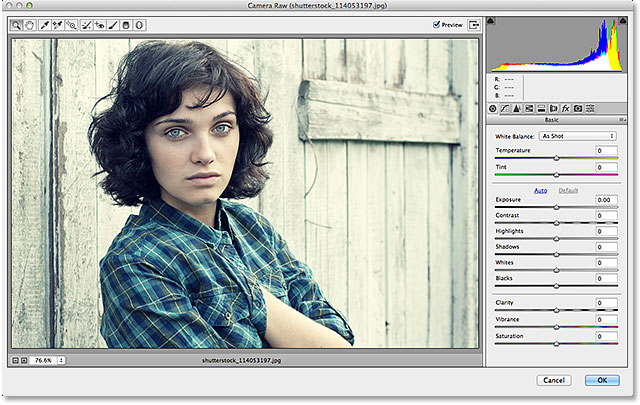
Have questions or comments concerning Graphics, Photos, Filetypes, or Photoshop? Send your questions to ericgoodnight@howtogeek.com, and they may be featured in a future How-To Geek Graphics article.
Pretty blue feathered latina dancer by Chris Willis, available under Creative Commons.
Top Articles
- Contoh Soal Bilangan Kuantum
- Highly Ripped Pc Games Download
- Mapa Mapy Cz
- Latest Kambi Kathakal
- Autocad 2007 Crack Download
- Watch Tom And Jerry
- Adobe Plugins Free
- Kannada Melody Songs
- 3 Idiots Full Movie Youtube
- Free Download Games Fifa 2014
- Check Serial Number Of This Machine
- Khmer Song Meas Soksophea
- All Naruto Episodes Dubbed English
- Free Online Foreign Language Courses
- Libros Para Leer En Espanol
- Convert Pdf To Autocad 2000
- Windows Essentials Movie Maker Download
