How To Find Registry Keys
However, it cannot find product keys for all programs. Most notably, Microsoft Office 2013 and Office 365 do not store their product keys in the registry file. Office 2010 & Office 2013. Office 2010 and Office 2013 do not store their product keys in an easily accessible location in the registry file and many third party programs cannot scan for them. However, you can use a script to find the last five digits of the product key.
- Before you start searching for the registry, it gives you options which can help narrow down the keys. If you want to scan the specific base keys, check the Scan the following base keys checkbox and select the base keys from the list, you can select multiple base keys too.
- Sep 11, 2018 - To get the values of all the registry keys on a local machine, we first have to find the path to the registry. Let's get a list of all the local drives.
The Windows Registry is where all the Windows system and software configurations are stored. In fact, most Windows tutorials you find online require you to add, modify or delete Windows Registry keys. But sometimes, when you intend to modify or delete a Windows Registry key, Windows may not allow you to do so. This is because your user account or even the administrator account doesn’t have full ownership or permissions of that particular registry key. In order to edit any protected or system-critical registry keys, you need to take full ownership of that key.
So, if you ever need to, here is how you can take full ownership of a Windows Registry key.
Take Full Ownership of Windows Registry Keys
Taking full ownership of Windows Registry keys is easy, but before doing anything, always make sure that you have a good backup before messing with Windows Registry.
To start, press “Win + R”, type regedit and press the Enter button to open the Windows Registry.
Once the Windows Registry is opened, navigate to the key you want to take ownership of.
How To Find Registry Keys
After getting to the intended registry key, right click on it and select the option “Permissions.” While taking the ownership, you cannot directly take ownership of the Values on the right pane; instead, you need to take ownership or permissions for the entire key.
It’s been 36 years since Jesse’s loving mother was raped by his biological father.  Now, after hiding and running their entire lives in fear of this murderous rapist — He has found them!
Now, after hiding and running their entire lives in fear of this murderous rapist — He has found them!
The above action will open the permissions window. Here, click on the “Advanced” button to change the special permissions.
Here in this Advanced Permissions window, select the username “Administrators” and click on the “Apply” and “Ok” buttons. This action will add the Administrator account as Current Owner.
Now, back to the Permissions window. Select the user name, Administrator and give that user full control by selecting the checkbox “Full Control” under Permissions for Administrator section.
That’s all there is to do. From this point forward, you can modify or delete the target Windows Registry key. Alternatively, if you want your user account to have full ownership, then select your user account name rather than the administrator account and give it full control.
Note: if you are using Windows 8.1, then you need to change the Owner from Trusted Installer to your user account. If not, you won’t be able to take full ownership of the Windows Registry key.
If you think that the manual procedure is quite a hassle, then you can use the freeware RegOwnit by TheWindowsClub. Simply download the application and run it; being a portable app, there is no need for you to install it.
How To Find Registry Key In Windows 8
Once the app has been opened, enter the registry key location in the Registry Address field. Now, select the user account and permissions and click on the Apply button to take full ownership of the target registry key.
That’s all there is to do, and it is that simple to take full ownership of a Windows Registry key either using the manual method or the free app like RegOwnit.
Hopefully that helps, and do comment below sharing your thoughts and experiences about using the above methods to take full ownership of a Windows Registry key.
The Complete Windows 10 Customization Guide
In this ebook we’ll be exploring the multitude of options to fully customize Windows 10. By the end of this ebook you’ll know how to make Windows 10 your own and become an expert Windows 10 user.
All manual changes to the Windows Registry can be completed via Registry Editor, a tool included in all versions of Windows.
Registry Editor lets you view, create, and modify the registry keys and registry values that make up the entire Windows Registry.
Unfortunately, there's no shortcut for the tool in the Start Menu or on the Apps screen, meaning you'll have to open Registry Editor by executing it from a command line. Don't worry, though, it's not at all hard to do.
You can open Registry Editor this way in any version of Windows that utilizes the registry, including Windows 10, Windows 8, Windows 7, Windows Vista, and Windows XP.
How to Open Registry Editor
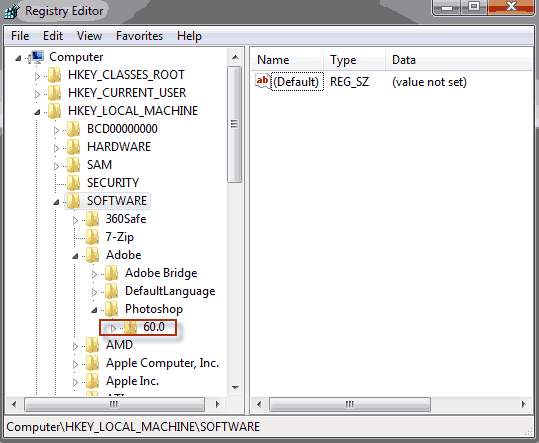
In Windows 10 or Windows 8.1, right-click or tap-and-hold the Start button and then choose Run. Prior to Windows 8.1, the Run dialog box is most easily available from the Apps screen.
In Windows XP, click Start and then click Run.
One quick way you can open the Run dialog box in any of these Windows versions is to use the keyboard shortcut WIN+R (hold down the Windows key and then press R once).
Dil song mp3. Director:Ram Kumar Shrestha. Background Score:Tsujil Karmacharya. VFX:Achyut Gajurel, Distributor:Sunil Manandhar (Ktm), FD Company (Out Of Valley). Digital Partner:Highlights Nepal. Publicity Designer:Shann Thapa, Bijay Basyal, Tauwa Creation, Production Head:Dinesh Prakash Mahara. Production Manager:Prakash Hamal. Production Controller:Ashim Sherpa. • Parkha Parkha Mayalu Mp3 Song Download Song's Title-Parkha Parkha, Vocal-Krishna Kafle, • Nai Malai Thaha Chhaina Mp3 Song Download Singers:SANJIB PARAJULI • Bhunti New Mp3 Song Download AUDIO CREW. LYRICS/COMPOSE: RAJENDRA BHATT(MR • Akha Ko Nani Mp3 Song Download Chams Entertainment Pvt.
In the search box or Run window, type the following, followed by Enter:
Depending on your version of Windows, and how it's configured, you may see a User Account Control dialog box where you'll need to confirm that you want to open Registry Editor.
If you've used Registry Editor before, it'll open up to the same location you were working in last time. If that happens, and you don't want to work with the keys or values at that location, just continue to minimize the registry keys until you've reached the top level, listing the various registry hives.
You can minimize or expand registry keys by selecting the small > icon next to the key. In Windows XP, the + icon is used instead.
You can now make whatever changes you need to make to the registry, which probably shouldn't be done unless you are versed in how to safely add, change, or delete registry keys and values. Make sure, whatever you do, that you only affect the narrow registry areas that you intend to.
Considering the impact that the registry has on your Windows-based computer, we strongly recommend that you back up the registry, either the whole thing or even just the areas you're working in, before you do anything.
More Help With Registry Editor
It's important to know how to restore the Window's Registry before using Registry Editor. This lets you add a REG file backup into the registry should something go wrong during editing.
Even though Registry Editor is open and ready to be used, it's not always wise to make changes yourself, manually, especially if a program or automated service can do it for you. For example, if you're using Registry Editor to clear up residual or junk registry entries, you shouldn't do it yourself unless you're very sure that you know what you're doing. Instead, use a free registry cleaner if you want to clear out common registry junk automatically.
The same regedit command can be executed from Command Prompt. After opening Command Prompt, just type out the command and press Enter.
Although the circumstance would have to be rare, yet another way to launch Registry Editor is from Task Manager. To do that, open Task Manager via Ctrl+Shift+Esc, go to File > Run new task, and type regedit, followed by OK.
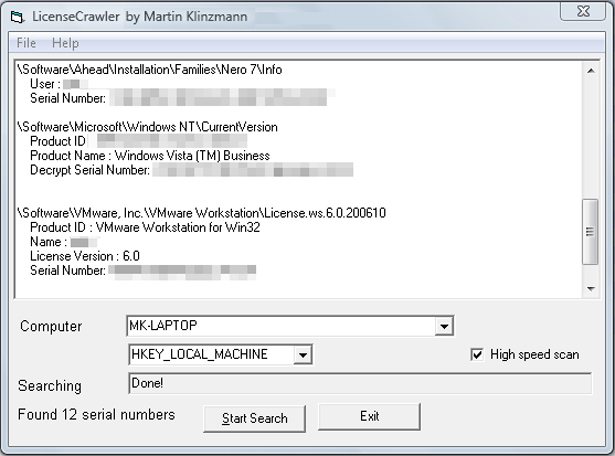
You might open Registry Editor from Task Manager if you can't access the standard Run dialog box as described in Step 1 above, or if Explorer or Command Prompt won't open for some reason.
If you find yourself opening this tool often, you can make a Registry Editor shortcut on your desktop. Right-click the desktop, go to New > Shortcut, type regedit, and press Next and then Finish. In some versions of Windows, you can drag the shortcut onto your taskbar for even quicker access.
Opening a remote Windows Registry is a bit different of a process than the one described above for a local registry. After opening a regular Registry Editor window, there's an additional step to find the remote registry.
Top Articles
- Free Overwatch Key Codes
- Fnaf 1 Demo
- Printable Constitution And Amendments
- Dr Fone Activation Key
- Malayalam Scripts Pdf
- Youtube To Mp3 Kannada Songs
- Intel Hd Graphics Pentium Driver
- Pokemon Black Randomizer Rom Download
- Free Gujarati Bhajan Lyrics
- Discografias Completas En Descarga Directa
- Best James Bond Films
- Free Apk Games
- Sd Gundam Force
- Warriors Orochi Ultimate 3 Cheats
- Watch Kabhi Alvida Na Kehna
- Five Nights At Freddy's 2 Free
- Bohoth Pyarakartha Remake
- Tekken 6 Online Game
- Adobe Illustrator Serial Number Cs6
- Ragini Mms Online
- Free Programming Languages For Windows
- Kumkum Bhagya Zee 5
- The Revenant Movie Plot Summary
- Prince Of Persia The Sands Of Time
- Dc Vs Mortal Kombat Download
- Harta Google Maps
- Duralast Jump Starter 750 Manual
- Sandisk Usb Format Tool Windows